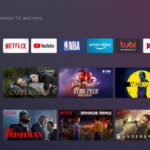If you’re searching How to Calibrate TCL C8K C7K C6K TVs, this is your complete, evergreen guide for TCL’s 2025 Mini-LED models on Google TV. You’ll get repeatable SDR/HDR/Dolby Vision/Game presets, a clean 144 Hz + VRR workflow, a simple I/O map, and a concise troubleshooting matrix. Save these as starting points, then fine-tune to taste. Let’s make your set look accurate without the rabbit hole. 🔧📺✨
How to Calibrate TCL C8K C7K C6K TVs — what you need first
- Room reality: decide Day (bright) and Night (dim) targets.
- One accurate base mode: on TCL Google TV, Movie/Filmmaker is the right starting point.
- Patterns: a modern HDR disc/app (e.g., Spears & Munsil UHD HDR) for clipping/near-black; any simple SDR PLUGE for basic brightness.
- Disable “eco/ambient” controls while calibrating; they shift EOTF.
- Platform mapping: TCL runs Google TV; menu labels can differ slightly by region/firmware.
How to Calibrate TCL C8K C7K C6K TVs — SDR presets (Day & Night)
Path (Google TV): Settings → Picture → Picture Mode → Movie
Defaults for both rows: Color Temp = Warm 2, Sharpness = 0–5, Noise Reduction = Off, Color Space = Auto
| SDR Target | Backlight | Contrast | Gamma | Local Dimming | Note |
|---|---|---|---|---|---|
| Day (bright room) | 60–75 | 85–90 | 2.2 | Low–Medium | If daylight washes the image, add Contrast Enhancer = Low only. |
| Night (dim room) | 25–40 | 80–85 | 2.4 | Low | Keep Ambient/Energy Saving = Off for consistency. |
Tip: In SDR, Color Space = Auto (not Native). If blacks crush, raise Brightness (Backlight) a few points; don’t push Black Level unless range is wrong.
How to Calibrate TCL C8K C7K C6K TVs — HDR10 / HDR10+ presets
- HDR engages automatically when HDR content starts.
| Setting | Recommendation |
|---|---|
| Picture Mode | Movie (auto HDR) |
| Contrast | 100 |
| Peak Brightness / Peak Luminance | High |
| Local Dimming | High (drop to Medium/Low if you see pumping with VRR) |
| Color Temp | Warm 2 |
| EOTF / Gamma | ST.2084 (Auto) |
| Color Space | Auto |
Note: If highlights clip, lower Contrast to ~95 and re-check clipping patterns. 🙂
How to Calibrate TCL C8K C7K C6K TVs — Dolby Vision (Bright / Dark / IQ / Game)
Dolby Vision has its own picture modes. Use the pair that matches your room:
| Mode | Use this when… | Quick tweaks |
|---|---|---|
| DV Bright | Daytime or medium-bright rooms | Warm 2; Sharpness 0–5; keep Local Dimming High |
| DV Dark | Night viewing only | Warm 2; no motion smoothing; lights off |
| DV IQ | You want auto adaptation to room light | Warm 2; understand brightness will float with the sensor |
| DV Game | Console titles that output Dolby Vision | Game Mode On; Local Dimming Low–Medium if luminance fluctuates |
How to Calibrate TCL C8K C7K C6K TVs — Gaming at 144 Hz (VRR, ALLM)
Goal: 4K120/144 with VRR and minimal artifacts.
Path: Settings → Picture → Game Mode / Game Master
- Game Mode/ALLM: On
- VRR: On (144 Hz on these sets typically requires VRR)
- HDMI format: use a certified Ultra High Speed HDMI (48 Gbps) cable
- Console/PC output: 4K 120/144, 10-bit YCbCr 4:2:2 (or 4:2:0)
- Local Dimming: High for cinematic single-player; Low if you notice brightness pumping with VRR
- Motion Clarity / LED Motion Clarity: Off for gaming; strobing can add flicker/latency
Heads-up: If the TV won’t accept 144 Hz, confirm VRR is enabled and EDID is set for 4K120+ on the specific HDMI port.
TCL TV picture settings — I/O map & cabling (quick sanity)
| Port | What to plug | Why |
|---|---|---|
| HDMI 1–4 (2.1) | Consoles/PC/streamers directly into the TV | Best stability for 4K120/144; avoids soundbar passthrough issues |
| HDMI (eARC) | Soundbar/AVR HDMI OUT (eARC/ARC) | Clean Atmos passthrough; set TV Digital Output = Pass Through |
| USB / Ethernet | Cameras, storage, wired network | Better app stability on wired Ethernet |
| Optical | Legacy audio gear | Use only if no eARC device is available |
TCL TV calibration guide — “claims vs rounded measurements”
(Rounded, mode-accurate expectations; vary by size/firmware. We don’t name labs.)
| Model (65″) | Manufacturer claims | Rounded independent expectations |
|---|---|---|
| C8K Mini-LED | High-zone Mini-LED, quantum color, 144 Hz | Highlights ≈ 1,800–2,300 nits; wide color; 4K144 with VRR; good anti-blooming at “High” |
| C7K Mini-LED | Precise dimming, 144 Hz gaming | Highlights ≈ 1,200–1,700 nits; solid motion; value sweet-spot; DV + HDR10+ |
| C6K Mini-LED | Value Mini-LED, gaming features | Highlights ≈ 900–1,300 nits; best in moderate light; DV + HDR10+ at entry pricing |
TCL C8K calibration & TCL C7K picture quality — motion tips that actually help
- Movies (24p): Motion → keep de-judder low or off; avoid soap-opera.
- Sports (50/60 fps): add a small de-blur; keep LED Motion Clarity off unless you like the strobe look.
- Subtitles & blooming: if halos bother you in letterbox HDR, drop Local Dimming from High → Medium and re-evaluate.
How to Calibrate TCL C8K C7K C6K TVs — troubleshooting (symptom → fix)
| Symptom | Likely cause | What to try |
|---|---|---|
| 144 Hz option missing | VRR or port config | Enable VRR, use HDMI 2.1 port, set 10-bit 4:2:2/4:2:0 |
| HDR looks washed | Double tone-mapping / Eco | Disable Ambient/Energy; Pass Through on sources; Color Space Auto |
| Brightness “pumps” in VRR | Aggressive LD + variable frames | Local Dimming = Low, VRR On, certified 48 Gbps cable |
| Blacks crush in SDR | Wrong range | Set HDMI Range Auto/Limited; re-check PLUGE |
| DV too dim at night | DV Dark is conservative | Try DV Bright; keep Warm 2; lights off |
| Random black screens at HFR | Weak cable or bar passthrough | Replace with Ultra High Speed HDMI; plug sources into TV, use eARC for audio |
FAQ — How to Calibrate TCL C8K C7K C6K TVs
Does “Brightness” change black level on TCL?
On these sets, Brightness is the backlight. Black level/range is controlled separately (HDMI Range/Black Level).
Should I use Native color in SDR?
No. Use Auto; Native oversaturates SDR.
Is Dolby Vision IQ worth it?
If your room lighting changes a lot, DV IQ can help; otherwise use DV Bright/Dark for consistency.
Do I need a meter?
For pro accuracy, yes. For most users these presets get you very close—then fine-tune with patterns.
Can I leave eco/ambient on after calibration?
You can, but expect EOTF to float with room light. For reference viewing, leave them off.
Final Verdict
How to Calibrate TCL C8K C7K C6K TVs comes down to three wins: start from Movie, keep Warm 2, and separate Day/Night presets. For HDR, push Peak Brightness = High and Local Dimming = High (dial down in VRR if you see pumping). For gaming, remember the magic combo: VRR + 4K120/144 + 10-bit YCbCr and certified HDMI. Stick to these foundations and your TCL TV picture settings will look clean, natural, and consistent across apps and inputs. ✅
🎯 Want more from your TCL TV?
Best budget TV Samsung vs TCL — QN90F vs QM8K (plus QN80F vs QM7K)
How to Connect Bluetooth to TCL TV: Easy Steps for Speakers, Headphones & Controllers
Check our Ultimate Gaming Settings for TCL TVs for the best gaming experience, or troubleshoot quickly with our guide on Fixing TCL HDMI Issues. For official support, visit the TCL Support Page.